How to Trim MP3 on Mac in 4 Ways
It's actually a very common operation to trim MP3 on Mac. But for newcomers who are new to the multimedia field, which tools are more suitable for processing audio files on Mac, may not be so familiar. In order for you to have a good experience, this article especially sorts out the four most popular methods to help you.
- Method 1. Trim MP3 Using Joyoshare Mac Audio Cutter
- Method 2. Cut an MP3 File with Built-in QuickTime Player
- Method 3. Trim MP3 on Mac with Bundled GarageBand
- Method 4. Cut MP3 in Audacity for Free
Part 1. How to Trim MP3 on Mac - Joyoshare Mac Audio Cutter
If you want to trim your MP3 music files on Mac in high quality, here I highly recommend you Joyoshare audio cutter for Mac. It is a smart and professional audio video cutter and editor that enables you to trim any MP3 and other media file with almost 100% original quality preserved at a lightning-fast speed. You can cut the MP3 file in the millisecond precision level. Besides, the real-time preview is available, so you can pre-hear the audio file every time you made a change.
Besides MP3 format, the program also supports various other audio formats including WAV, OGG, AAC, AC3, FLAC, AIFF, M4R, AU, MKA, WMA, APE, M4A, etc. You can also output the trimmed audio file into other popular mobile devices like iPhone, iPod touch, Samsung Galaxy, Windows Phone, Android Generic, Blackberry, etc. Moreover, Joyoshare MP3 Trimmer also offers you options to edit the file as you like, such as apply special sound effects to your song, add new background music to your recordings, etc.
Key Features of Joyoshare Mac Audio Cutter:
Trim MP3 on Mac without quality loss
Cut and convert MP3 at 60X faster speed
Export polished MP3 file in various formats and devices
Pre-hear the MP3 file during the whole process

Step 1 Add an MP3 file to Joyoshare Mac Media Cutter

Step 2 Set the cutting segments


Step 3 Select the output mode

Step 4 Start to trim MP3 on Mac
 of your computer.
of your computer.Part 2. How to Trim an MP3 File - QuickTime Player
If you download want to download and install any software in your Mac, you can probably go to Apple's QuickTime Player for help, which every Mac users have. QuickTime Player can also works well as an MP3 trimmer, and cutting an MP3 with this Mac MP3 trimmer can also be pretty easily:
1. Import MP3 music file. Launch QuickTime Player and then go for "File" > "Open File", or just drag the MP3 file you'd like to trim to the program;
2. Trim MP3 file. Go to the "Edit" > "Trim", and then move the yellow sliders to decide the length you desire. Press the playing button to confirm whether it's the right clip you want. If you're happy with it, click the yellow "Trim" button on the top right corner;
3. Save the file. Go to "File" > "Save As/ Export" to save the audio file in M4R format or others as you like.

Part 3. How to Cut an MP3 File in GarageBand
Another bundled software in your Mac that can be used to trim MP3 file is GarageBand. Actually it is a useful music creation studio and it can be a nice choice when choosing an MP3 trimmer for Mac. Now follow the quick steps below to see how to trim MP3 on Mac in GarageBand:
1. Open GarageBand on the computer. Choose an "Empty Project" panel and select an MP3 file from iTunes library to be trimmed;
2. Move your mouse to the right position you like. When the cursor becomes a line with arrows, simply click, hold and drag it to trim the MP3 file;
3. Click the playing button to listen to the trimmed clip, if you're satisfied with it, press the "Share" > "Export Song to Disk" to save the file in MP3, AAC, AIFF, etc.
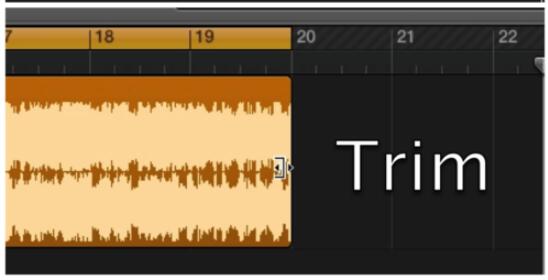
Part 4. How to Trim MP3 on Mac with Audacity
Of course, you can also trim an MP3 file on Mac with the free open-source audio editing tool - Audacity. Just get the free download of the program from the Internet, and you can easily trim MP3 in Audacity as below:
1. Run Audacity and go to the "File" > "Open" to import the desired MP3 file. Click the "Selection Tool" icon to make it active;
2. Move your mouse to get a specific area you desire. You can press the "View" > "Enlarge" to confirm whether it is just what you need;
3. Now click the "Cut" button to trim MP3 in Audacity. Remember to press the "Stop" button to stop playing before cutting the file, since you're unable to edit it when it is playing.
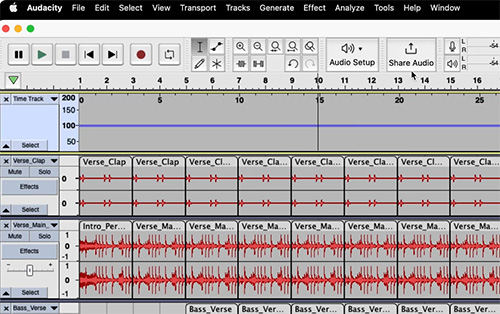
Comments
Post a Comment